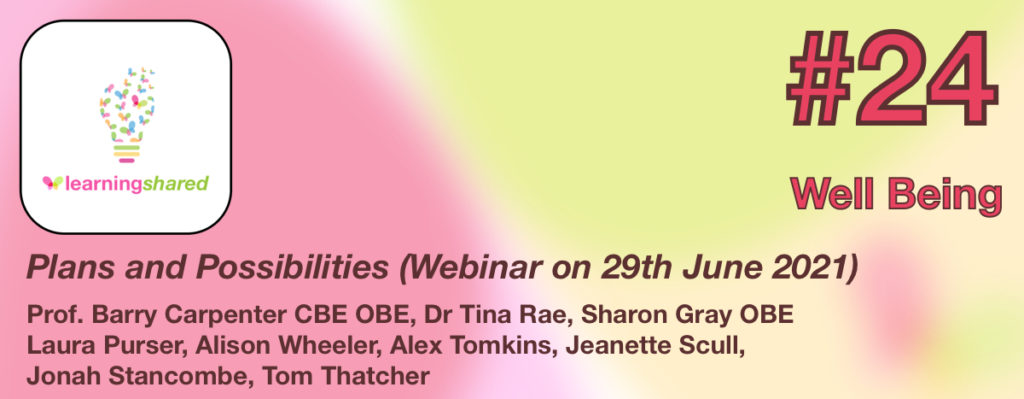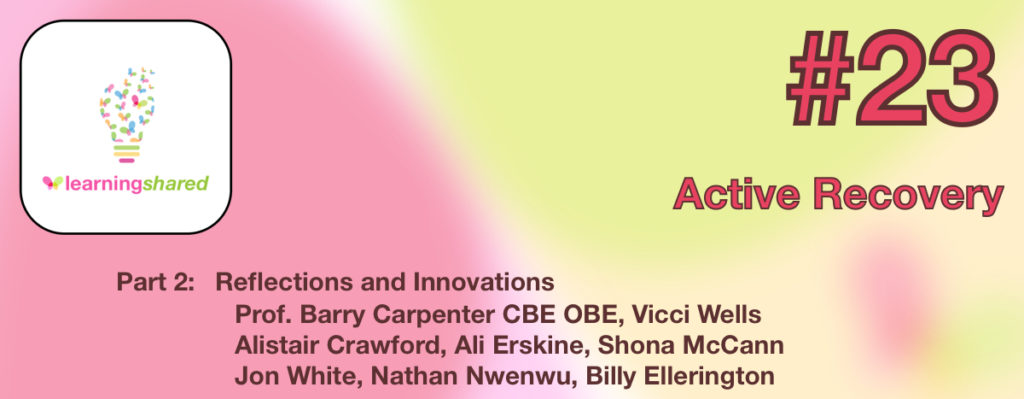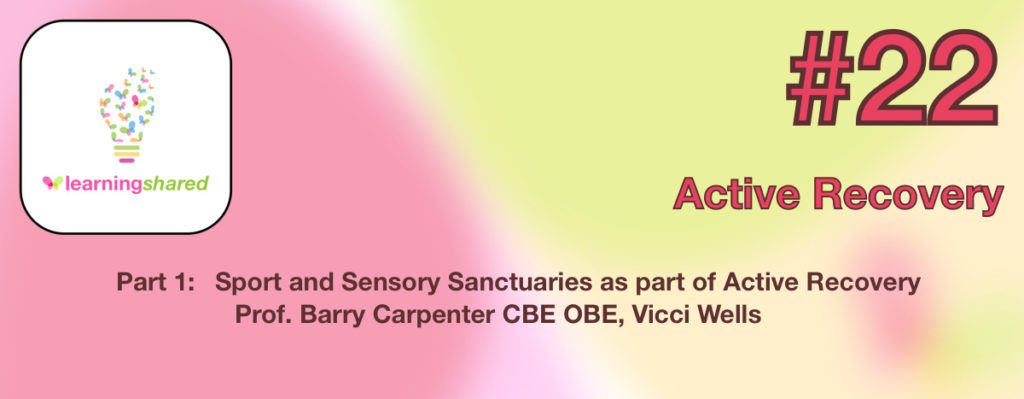Introduction
This Tutorial was written for EfL 4.5
The parent comments are a useful way to receive feedback from your parents. You can ‘star’ comments to make finding comments that contribute to the learning process easier and you can approve comments to be included with the documents that you make.
As with all Parent Services anything shared can only be seen by activated parent accounts. Easy to use, turn it on and begin receiving comments from parents and include them in to the PDF documents.
Step 1 – Turn it on
From the Cloud Admin Menu choose Enable Parent Services.
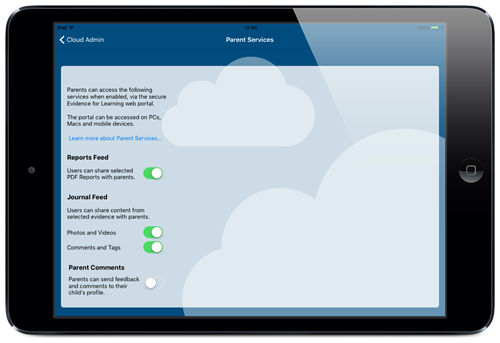
Switch on Parent Comments using the switch on the right hand side to turn on the service.
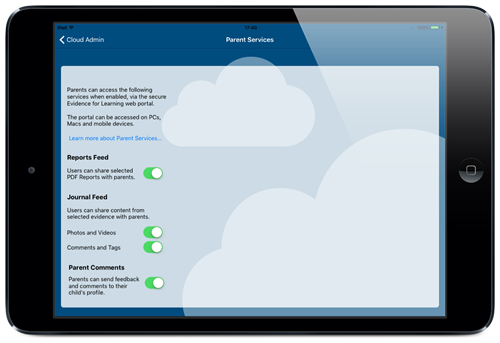
Step 2 – Parents can submit comments
Now the service is on, your parents will see comments in the parent website. They can fill in the form to submit their comments.
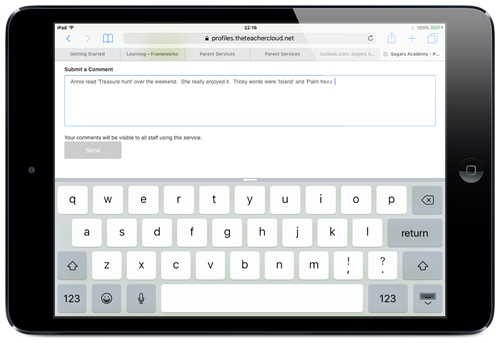
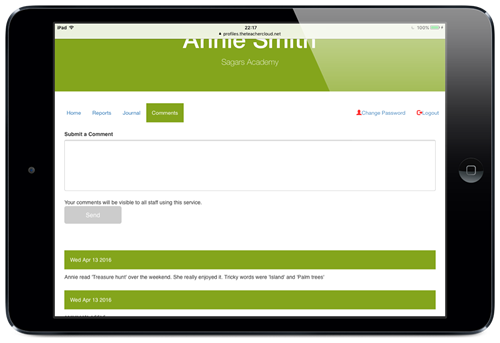
Step 3 – Read the comments using the inbox
Tap the Parent icon from the launch screen to view all parent comments from parents of learners on this device.
You can choose to see all comments, just comments approved for inclusion in documents or just starred comments.
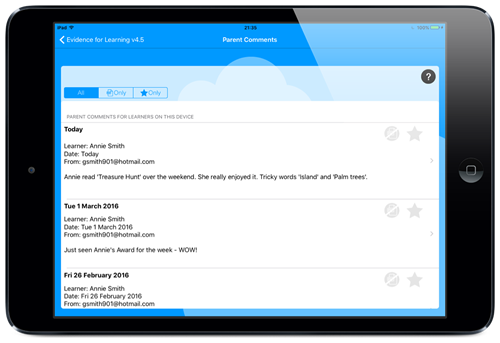
By tapping on the star indicator you can toggle starred comments ON and OFF.
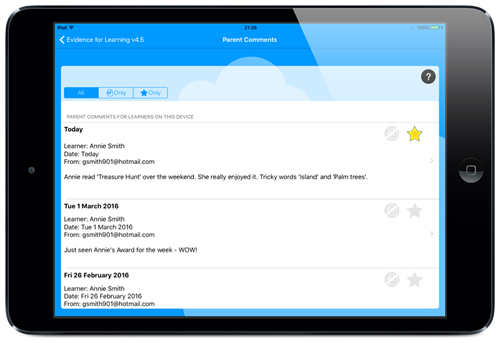
By tapping on the PDF indicator you can toggle the approved for inclusion in reports ON and OFF.
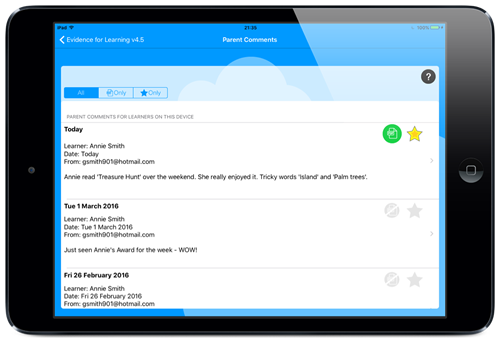
If you tap the comment itself it will take you straight to the cloud profile for that learner so you can see all evidence, PDF documents and parents comments in context on the same screen.
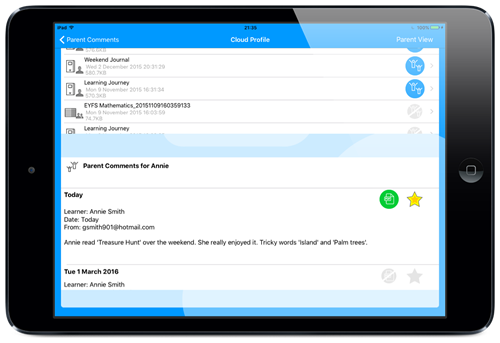
Step 4 – Include Parent Comments when making a document
When making a PDF document (Learning Journey) you can choose to include parent comments. This can be switched ON in the document settings.
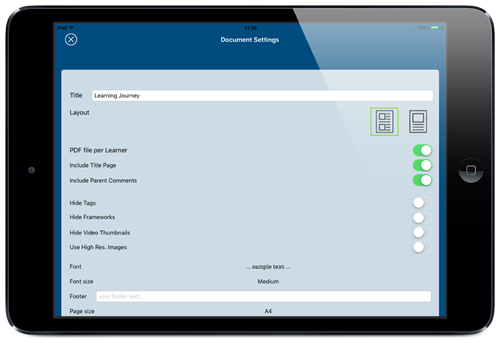
When ON, and if Parent Comments are enabled then any parent comments approved for PDF documents that fall within the dates selected for the evidence will be included and appended at the back of the PDF document.
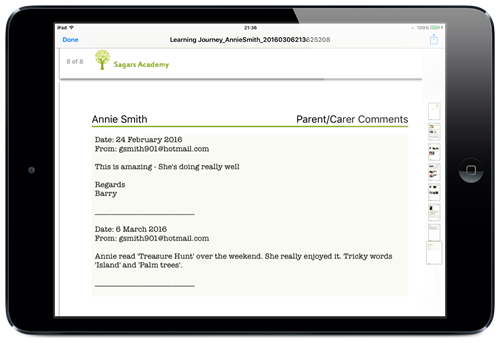
In case of Emergency
If you need to quickly hide comments submitted by parents you have a couple of options…
You can deactivate the parent account to block all services for that parent.
You can switch OFF the Parent Comments in the Cloud Admin, this will apply to all parent accounts.
What now?
Please take a look at the articles below for further information on how to use the parent services…
[vc_button title=”How to Activate Parent Accounts” target=”_self” color=”blue” size=”large” align=”left” href=”https://www.evidenceforlearning.net/2016/03/06/how-to-activate-parent-accounts/” el_class=”efl_leftmargin10″]
[vc_button title=”Using the Reports Feed” target=”_self” color=”blue” size=”large” align=”left” href=”https://www.evidenceforlearning.net/2016/03/06/using-the-reports-feed/” el_class=”efl_leftmargin10″]
[vc_button title=”Using the Journal Feed” target=”_self” color=”blue” size=”large” align=”left” href=”https://www.evidenceforlearning.net/2016/03/06/parent-services-using-the-journal-feed/” el_class=”efl_leftmargin10″]
[vc_button title=”Parent Services” target=”_self” color=”blue” size=”large” align=”left” href=”https://www.evidenceforlearning.net/parent-services/” el_class=”efl_leftmargin10″]
Need Help?
If you have any problems please don’t hesitate to get in touch via our Contact form.
[vc_button title=”Contact Us” target=”_self” color=”blue” size=”large” align=”left” href=”contact-us” el_class=”efl_leftmargin10″]